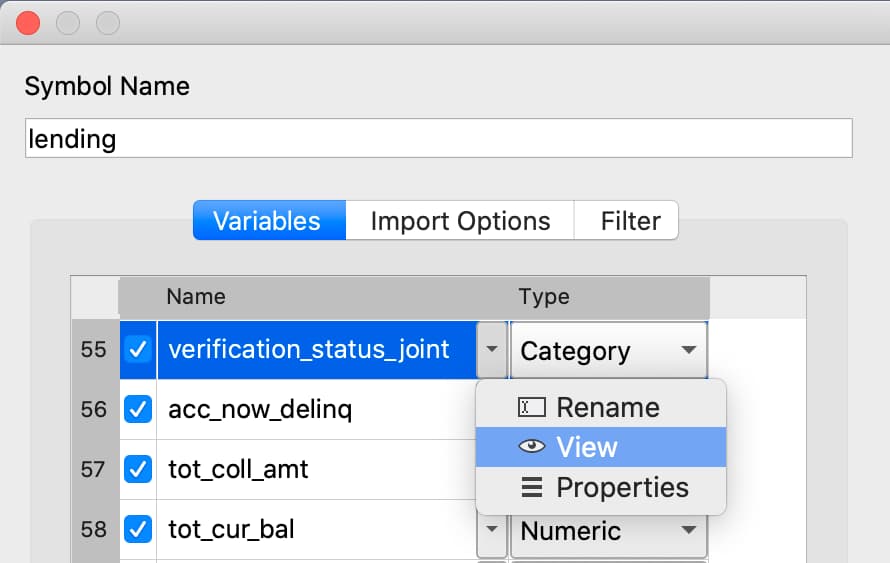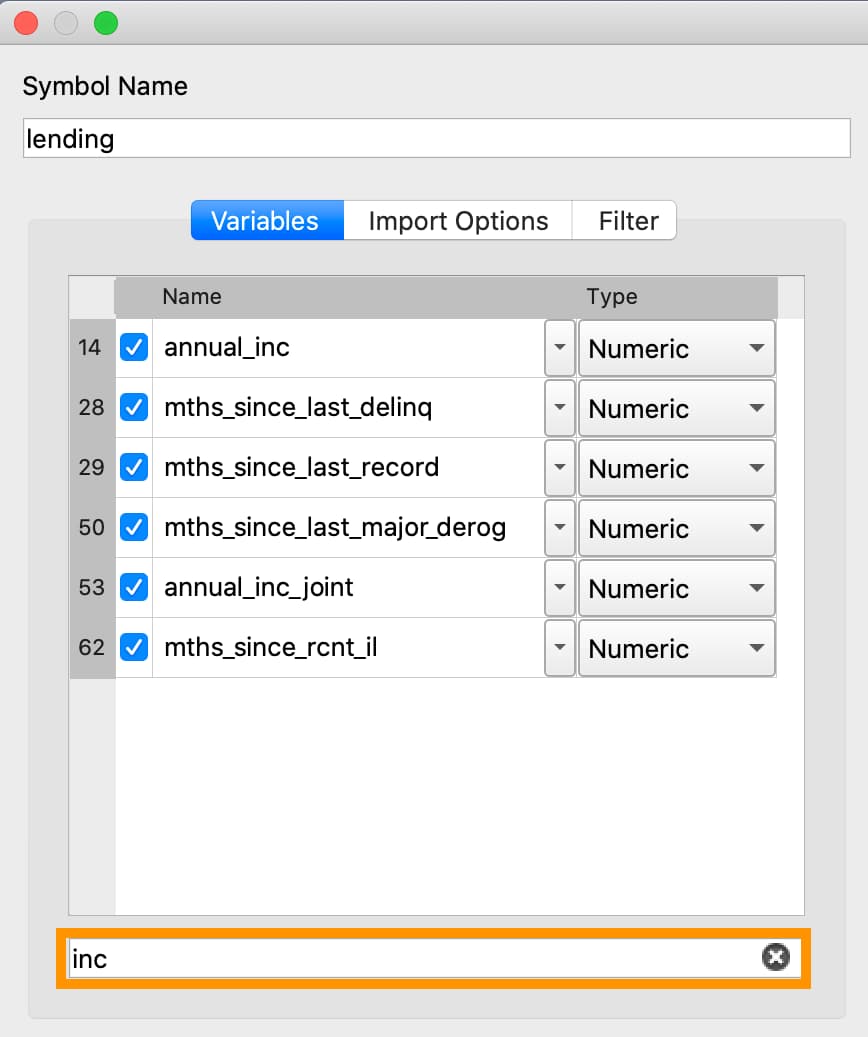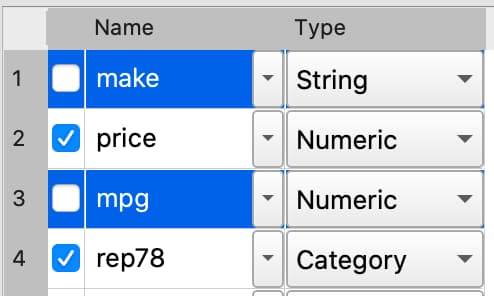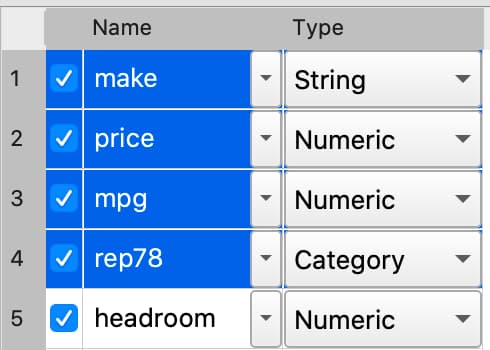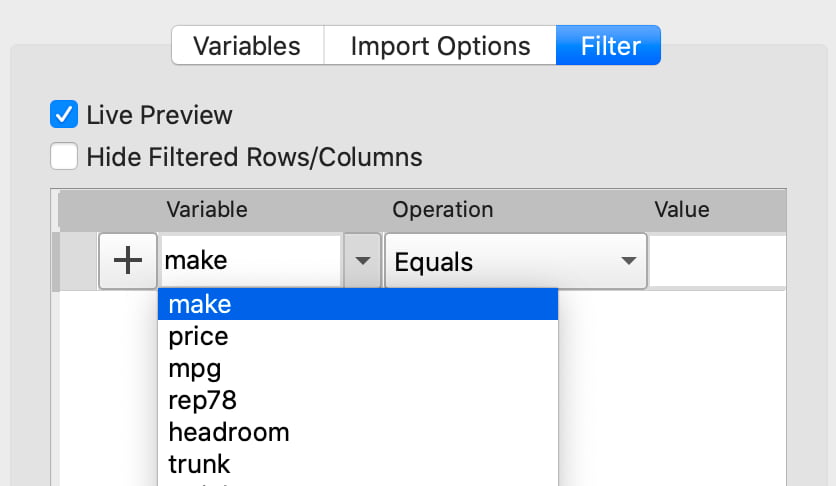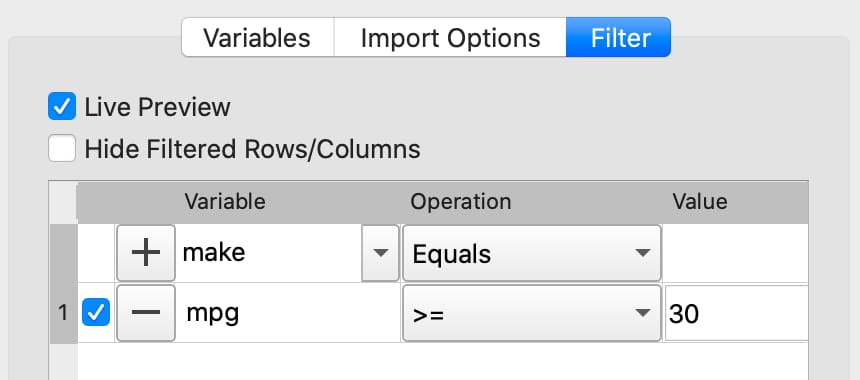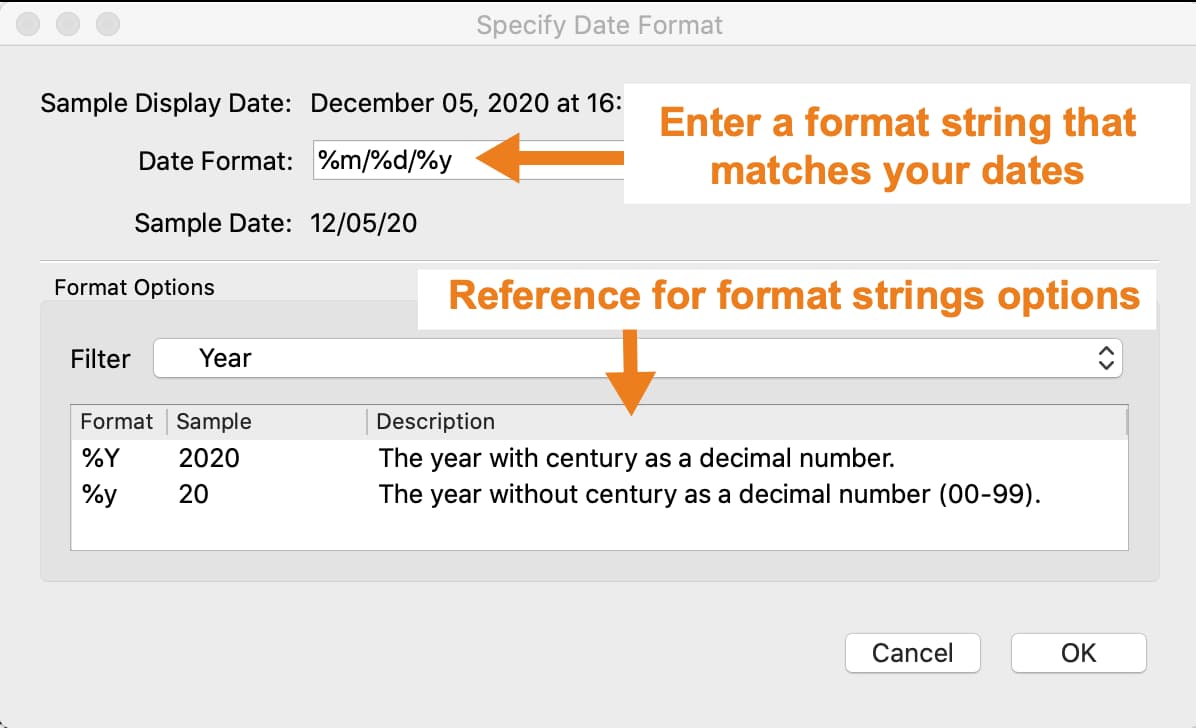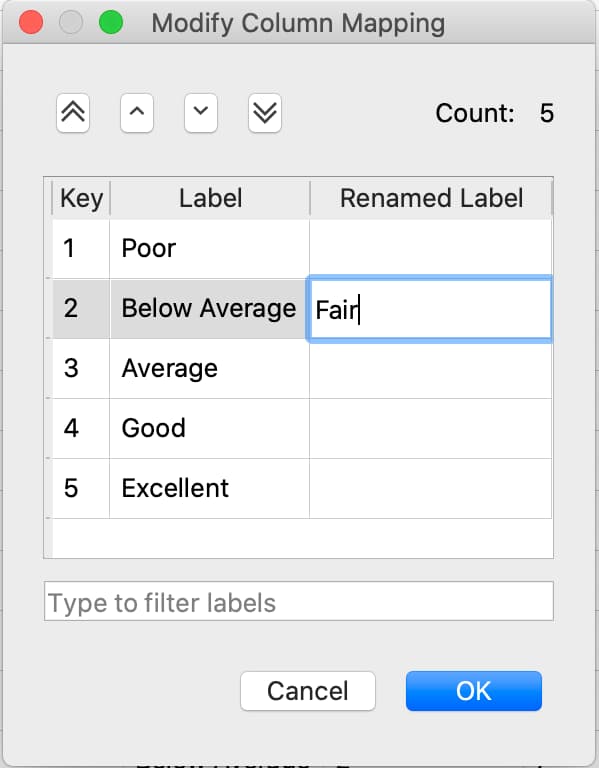Interactive Data Import¶
The GAUSS Data Import window is an interactive environment for loading data from:
CSV and other text delimited files.
Excel files (XLS, XLSX).
GAUSS datasets (DAT, GDAT) and matrix files (FMT).
SAS, Stata and SPSS datasets.
as well as performing all aspects of data import, such as:
Selecting variables and changing their types.
Selecting observations by range or logical filtering.
Managing date formats and category labels.
Previewing data.
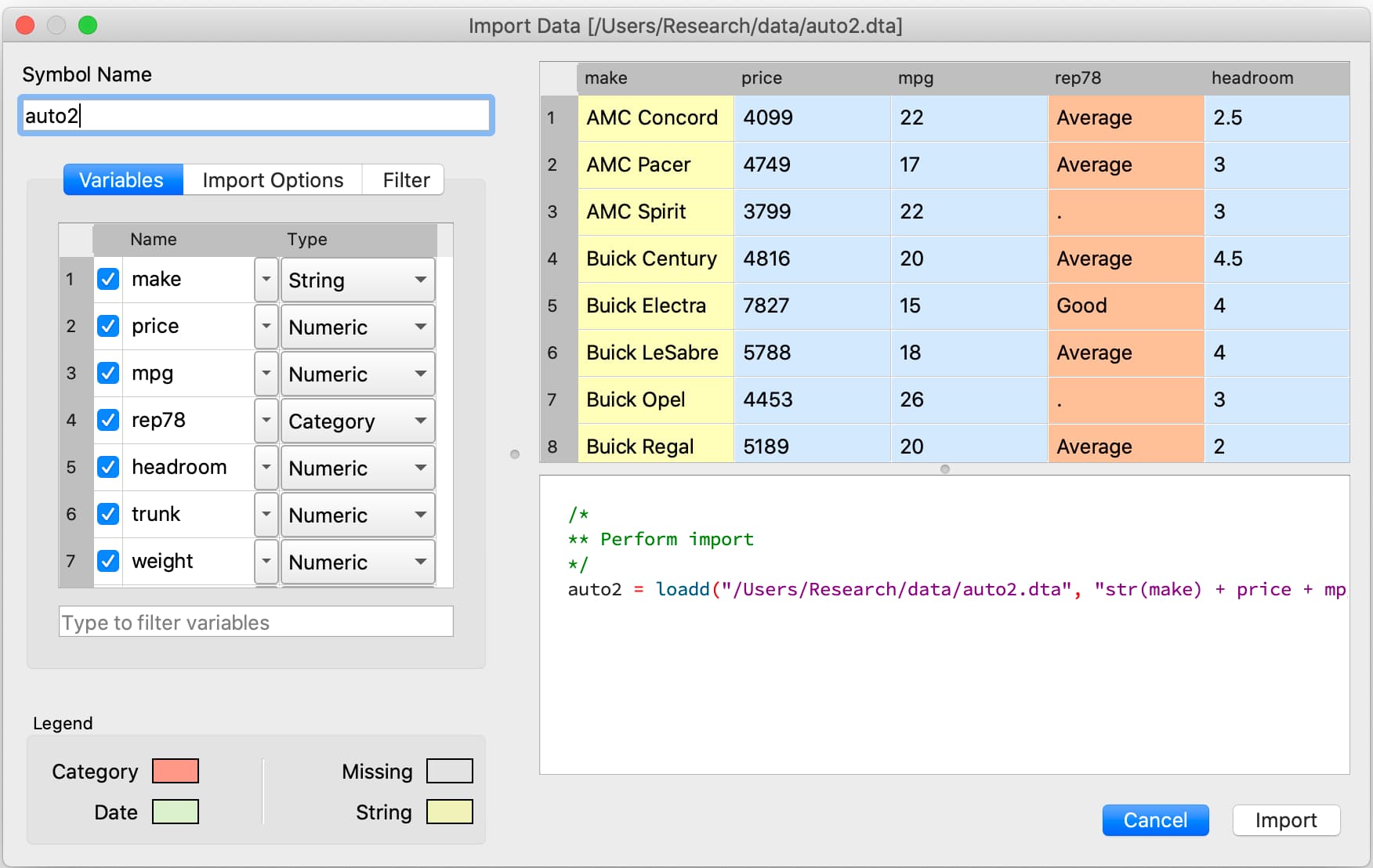
Open the Data Import window¶
You can open the Data Import window in three ways:
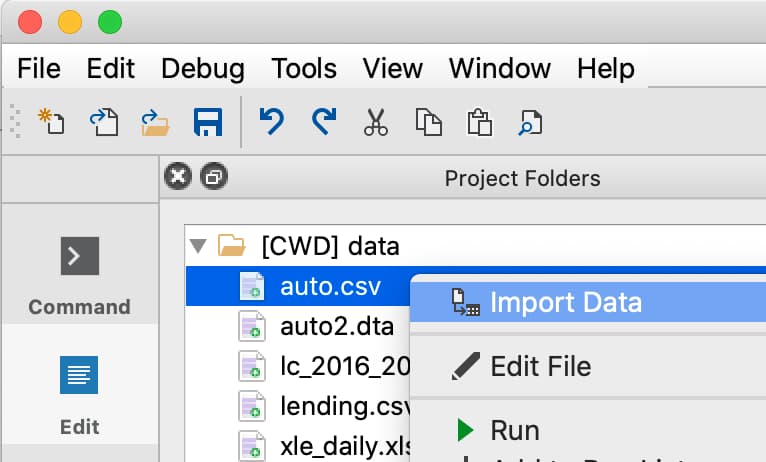
Select File > Import Data from the main GAUSS menu bar.
From the Project Folders window:
Double-click on the name of the data file.
Right-click the file and select Import Data.
Change the name of the matrix or dataframe that is imported¶
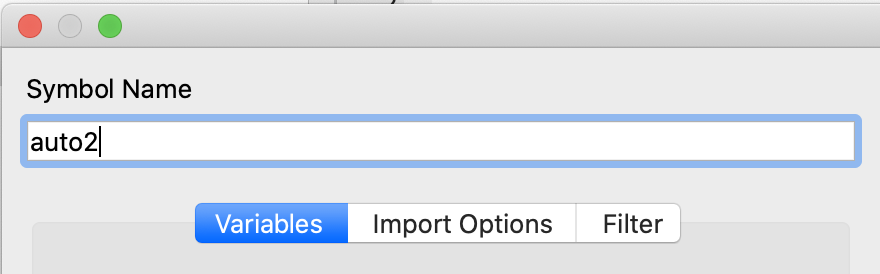
The Symbol Name text box in the Data Import window controls the name of the new matrix or dataframe that will be created. By default, this will be the name of the data file.
Autogenerated code to reproduce interactive import¶
The Data Import window auto-generates code to perform all the import and filter steps. This is the actual code that is run to import the data. Therefore, you can copy-and-paste this code from the Command History to a program file to repeat these steps.
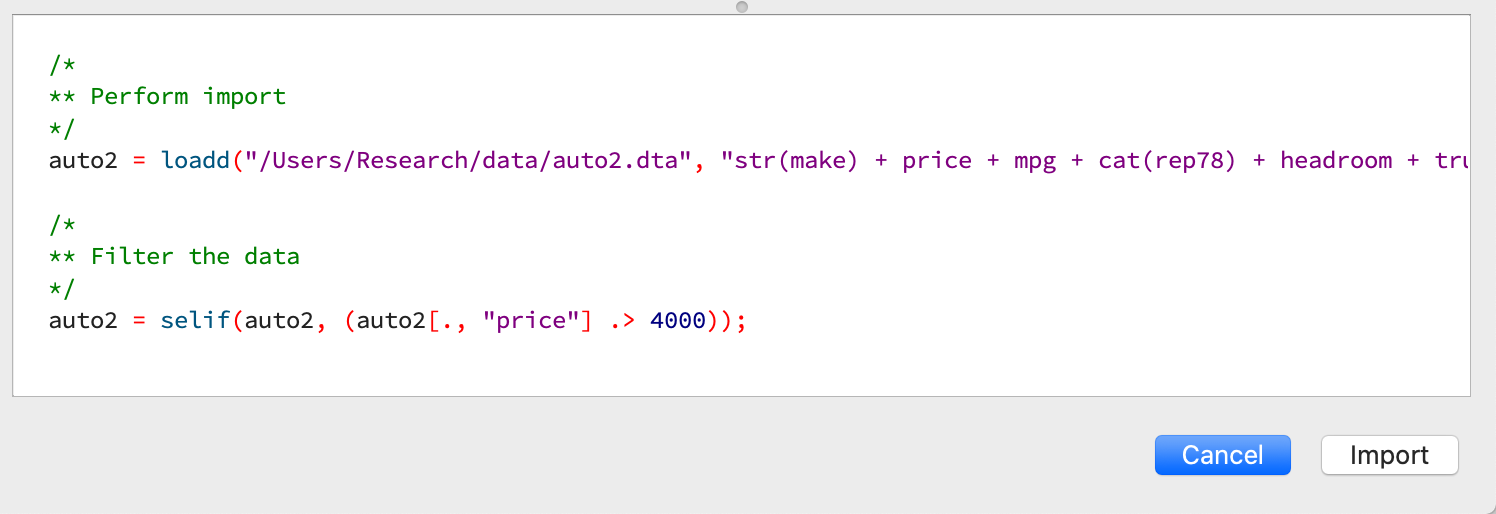
Managing import options¶
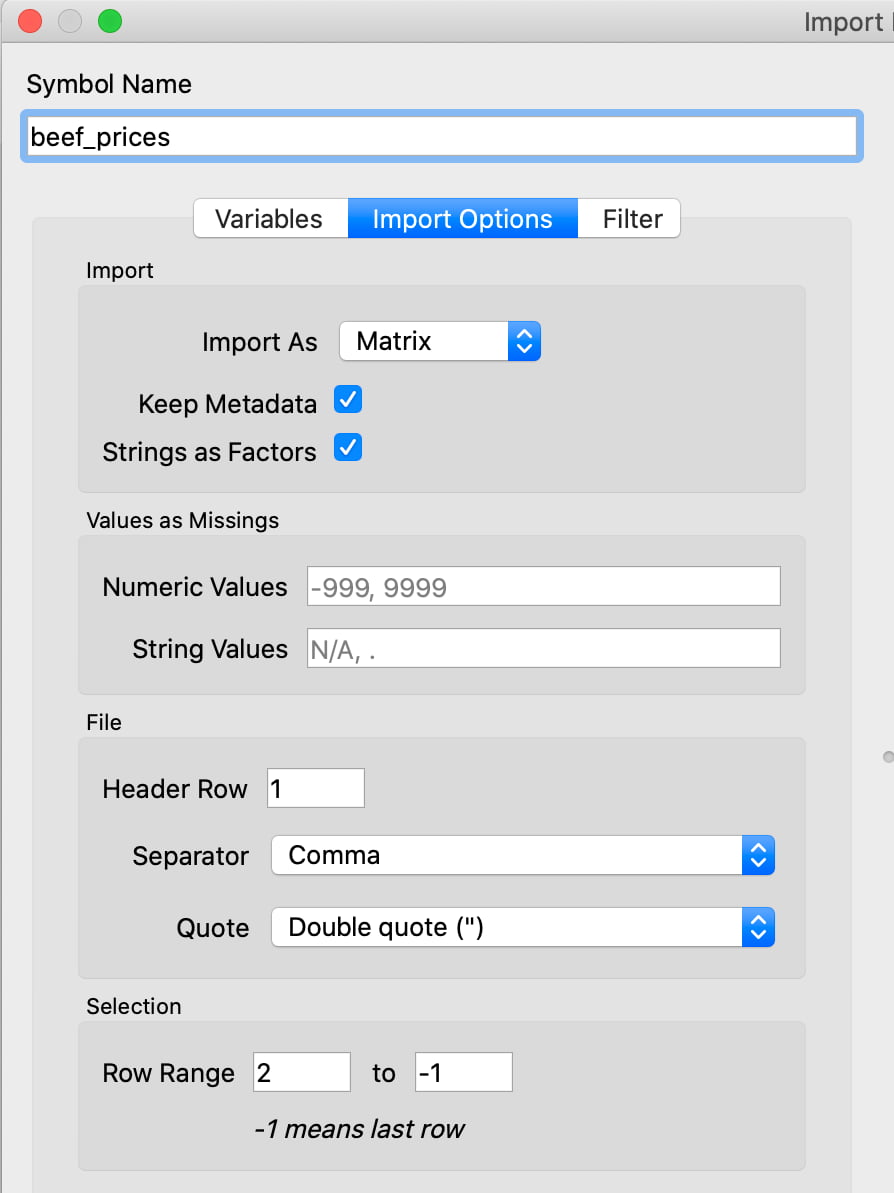
The Import Options tab lets you specify various aspects of data import, such as:
Import¶
Keep Metadata: If checked, the data will be imported as a dataframe with variable names and column type information (category, date, numeric, string). Otherwise the data will be imported as a matrix or string array.
Import As: This drop-down allows you to import the data as a string array instead of a matrix or dataframe.
Values as Missings¶
Numeric Values: A comma separated list of values that should be converted to missing values on import.
String Values: A comma separated list of strings that should be interpreted as missing values on import.
File¶
Header row: GAUSS automatically locates the most likely header row. To specify a different header row, enter the row number in the Header Row text box.
Sheets (Excel only) Selects which sheet to load data from.
Separator (CSV only) Select one of several common data delimiters from a list or set a custom delimiter.
Quote (CSV only) Sets the quote character to a single or double-quote.
Selection¶
Row range: Controls the rows of data to be imported. This should not include the variable names, if present.