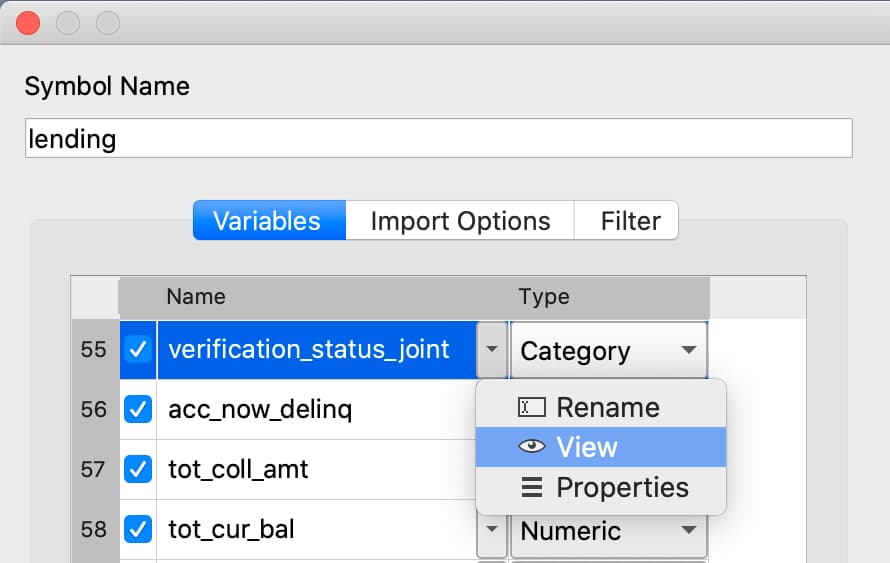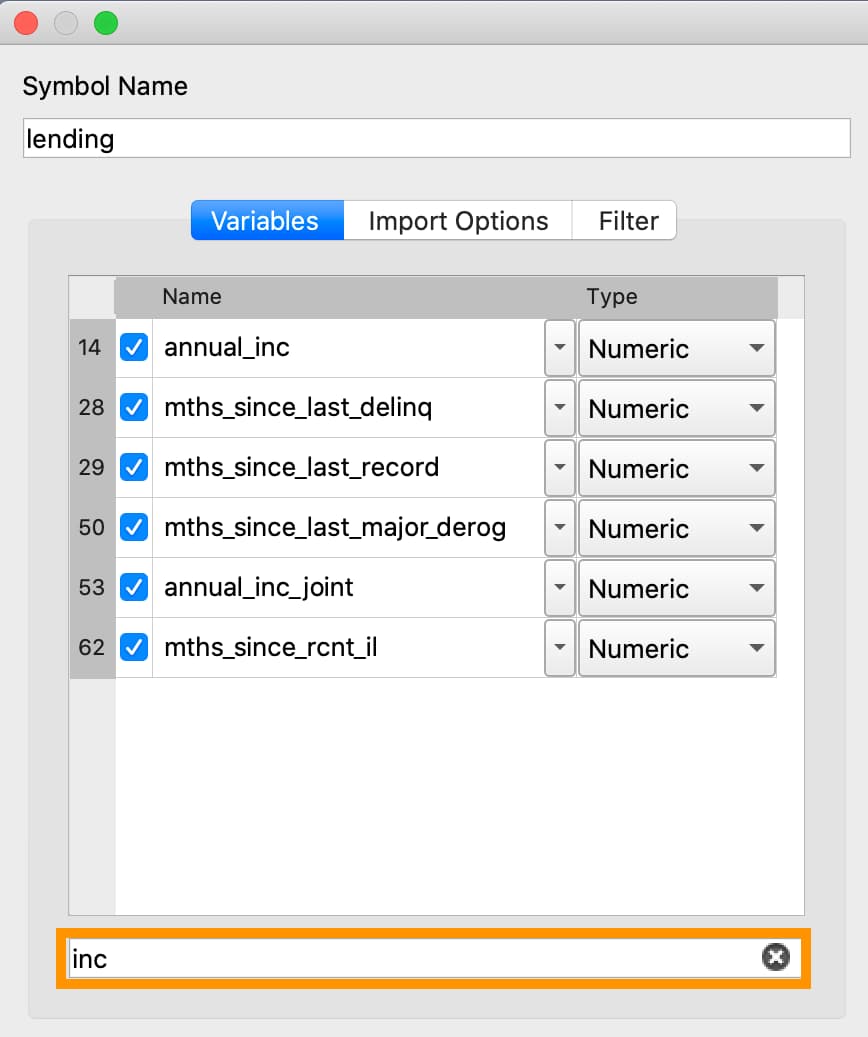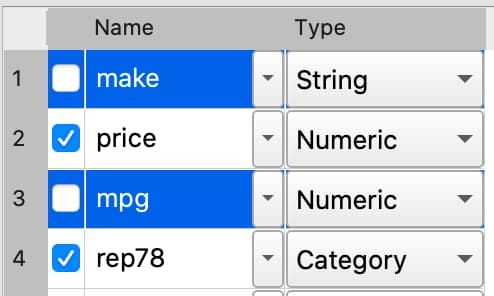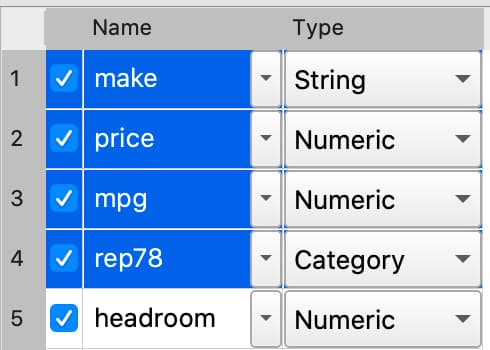Interactive Data Import#
The GAUSS Data Import window is an interactive environment for loading data from:
CSV and other text delimited files.
Excel files (XLS, XLSX).
GAUSS datasets (DAT, GDAT) and matrix files (FMT).
SAS, Stata and SPSS datasets.
as well as performing all aspects of data import, such as:
Selecting variables and changing their types.
Selecting observations by range or logical filtering.
Managing date formats and category labels.
Previewing data.
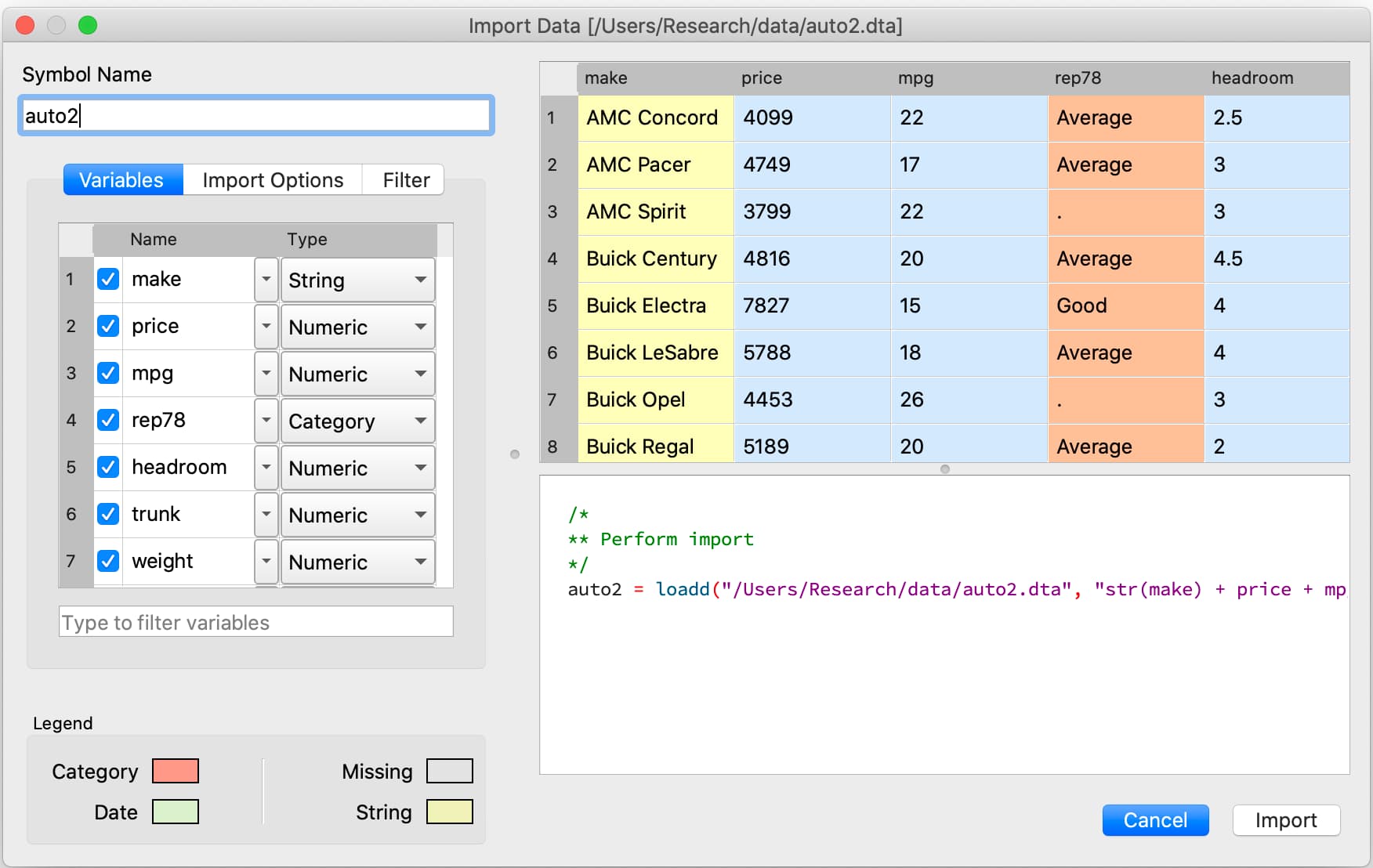
Open the Data Import window#
You can open the Data Import window in three ways:
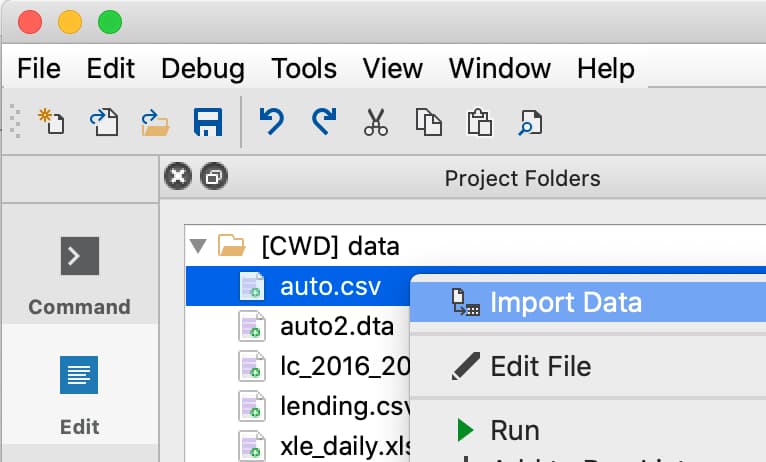
Select File > Import Data from the main GAUSS menu bar.
From the Project Folders window:
Double-click on the name of the data file.
Right-click the file and select Import Data.
Change the name of the matrix or dataframe that is imported#
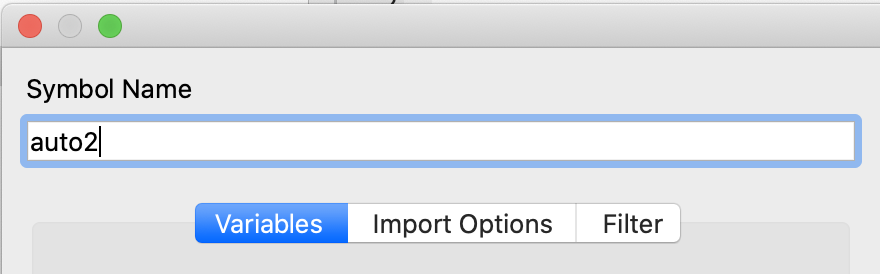
The Symbol Name text box in the Data Import window controls the name of the new matrix or dataframe that will be created. By default, this will be the name of the data file.
Autogenerated code to reproduce interactive import#
The Data Import window auto-generates code to perform all the import and filter steps. This is the actual code that is run to import the data. Therefore, you can copy-and-paste this code from the Command History to a program file to repeat these steps.
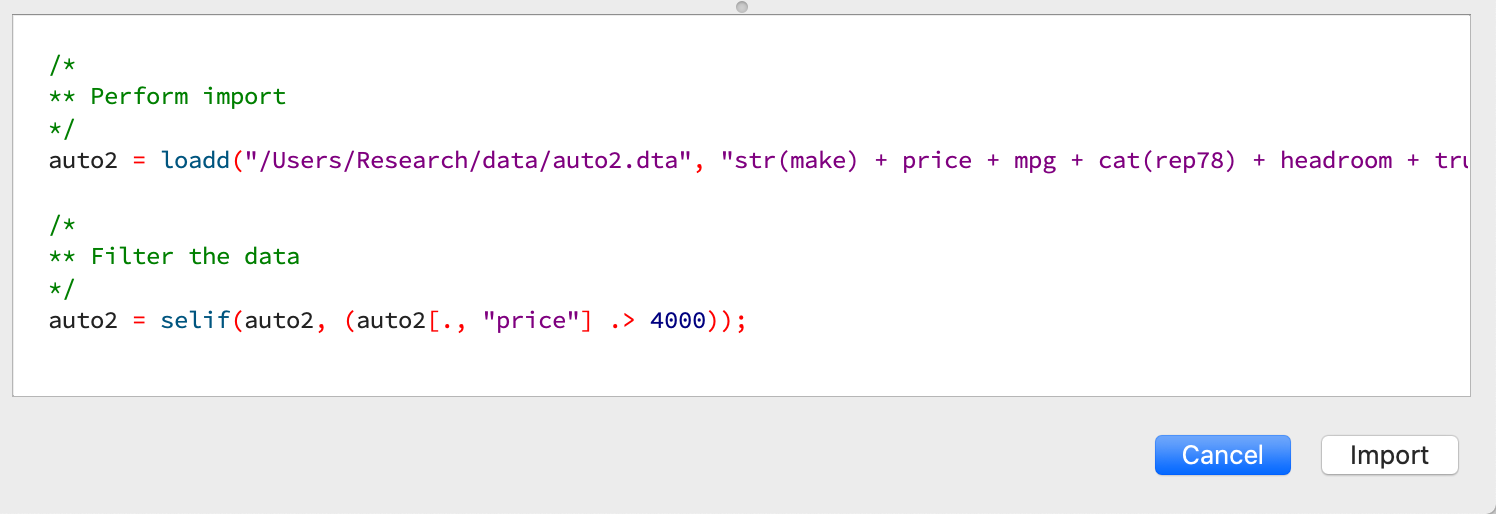
Managing import options#
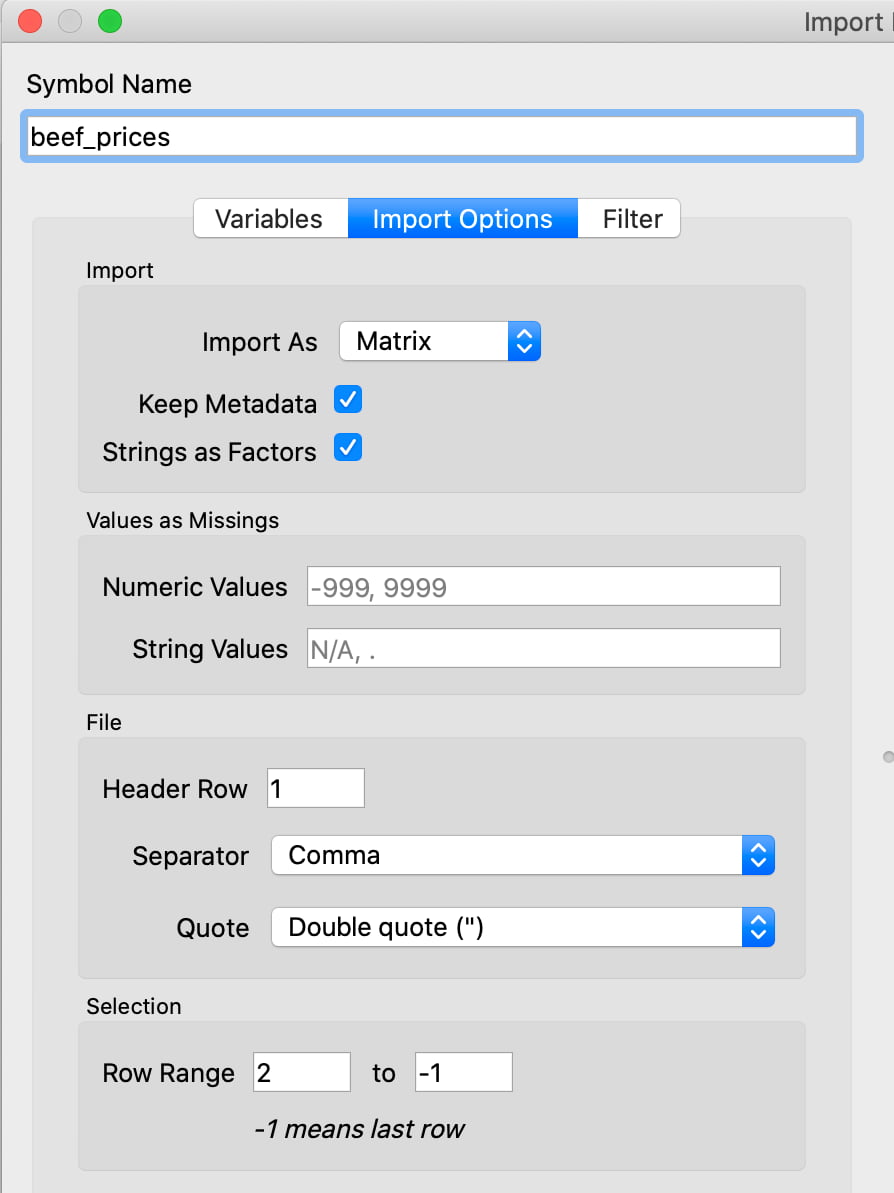
The Import Options tab lets you specify various aspects of data import, such as:
Import#
Keep Metadata: If checked, the data will be imported as a dataframe with variable names and column type information (category, date, numeric, string). Otherwise the data will be imported as a matrix or string array.
Import As: This drop-down allows you to import the data as a string array instead of a matrix or dataframe.
Values as Missings#
Numeric Values: A comma separated list of values that should be converted to missing values on import.
String Values: A comma separated list of strings that should be interpreted as missing values on import.
File#
Header row: GAUSS automatically locates the most likely header row. To specify a different header row, enter the row number in the Header Row text box.
Sheets (Excel only) Selects which sheet to load data from.
Separator (CSV only) Select one of several common data delimiters from a list or set a custom delimiter.
Quote (CSV only) Sets the quote character to a single or double-quote.
Selection#
Row range: Controls the rows of data to be imported. This should not include the variable names, if present.
Importing subsets of data#
Select subsets of variables to import#
Clear the checkbox to the left of the variable name on the Variables tab for any variables you do not want to load.
Control which rows are imported#
The starting and ending row can be specified in the Row Range text box located in the File pane of the Import Options tab.
Note
By default, GAUSS assumes the starting row is the first row immediately after the header row.
Specify values to import as missing values#
The Values as Missings section of the Import Options tab in the Data Import window allows you to enter a comma separated list of string or numeric values which should be imported as missing values.
Data Filtering#
Filter observations to be imported#
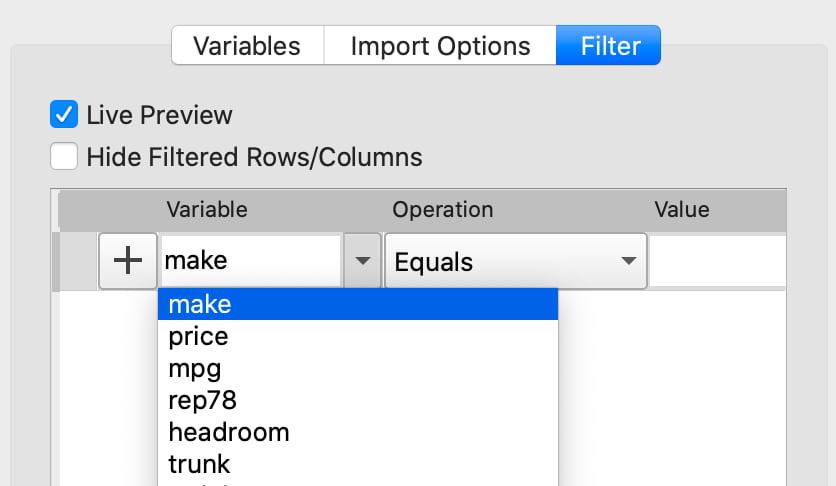
Use the Variable name drop-down list on the Filter tab to select a variable to use for filtering.
Select the desired filtering operation from the Operation drop-down list.
Enter the value for the filtering condition in the Value text box.
Click the
+button to add the filter.
Data type |
Filter options |
|---|---|
Numeric and Date |
|
= |
|
!= |
|
< |
|
<= |
|
> |
|
>= |
|
Is Missing |
|
Is Not Missing |
|
String and Category |
|
Equals |
|
Not Equals |
|
Contains |
|
Does not Contain |
|
Is Empty |
|
Is Not Empty |
|
Is Missing |
|
Is Not Missing |
Disable a filtering condition#
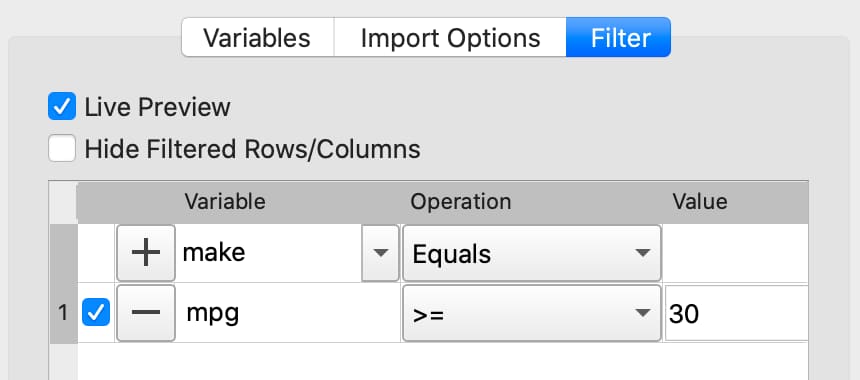
Uncheck the checkbox to the left of the enacted filter to disable it.
Hide filtered observations from view#
Check the Hide Filtered Rows/Columns option on the Filter tab to remove filtered observations from the preview.
Dates#
Interactively import dates into GAUSS#
The GAUSS Data Import window uses an internal smart date detector to automatically recognize data which represents dates and times.
If a date variable is not determined by GAUSS as a date, you can select Date from the Type drop-down list on the Variable tab. When a variable type is changed to Date, a Specify Date Format dialog automatically opens.
Specify a date format#
If GAUSS does not automatically detect your date format, you will be asked to manually specify a date format using the Specify Date Format dialog.
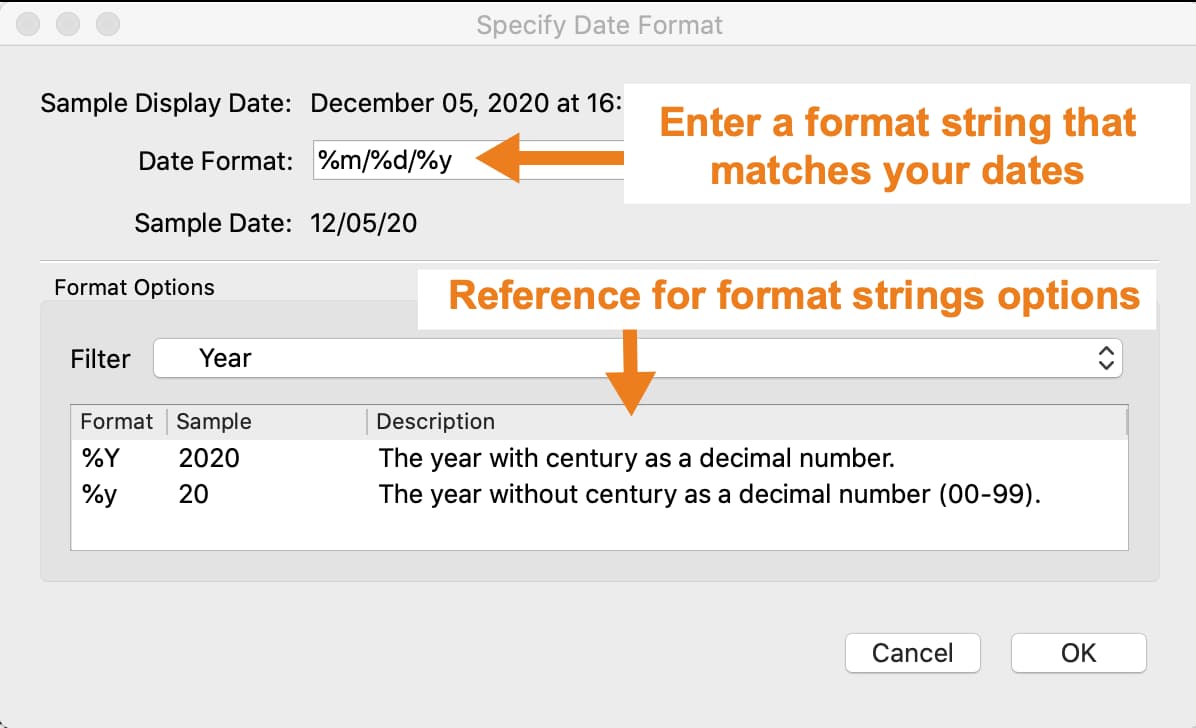
Build a format string in the Date Format box, using the BSD strftime specifiers, that represents your data.
If your data looked like this 03/12/2017, the correct format string would be %m/%d/%Y. The table below explains this.
Original Contents |
Description |
Type |
Format string contents |
|---|---|---|---|
03 |
A two digit month. |
Date |
|
/ |
A forward slash. |
Literal |
/ |
12 |
A two digit day. |
Date |
|
/ |
A forward slash. |
Literal |
/ |
2017 |
A four digit year. |
Date |
|
The Format Options section of this dialog contains the BSD strftime specifiers for reference. Use the Filter drop-down to filter the reference options shown.
String type#
Change a variable to a string type#
To specify a variable as a string, select String from the Type drop-down list on the Variables tab of the Data Import window.
When a variable is specified as a string type, it attaches string labels to underlying numeric variables. This allows you to view string labels when printing your matrix.
Category type#
Specify a variable to be a category#
To specify that a variable is a categorical variable, select Category from the Type drop-down list on the Variables tab of the Data Import window.
Change the category mapping#
When you change a variable to a category, or select Properties from the drop-down to the right of the variable name, the Modify Column Mapping dialog will open.
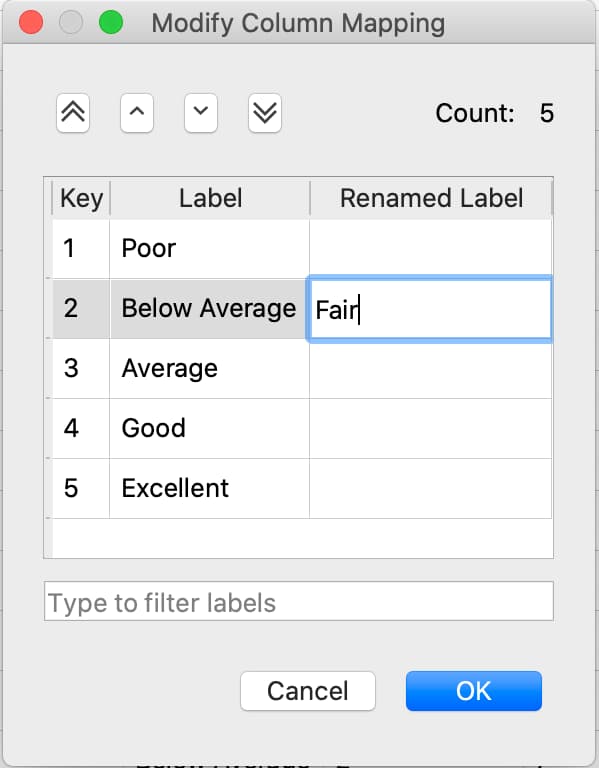
Rename a label by double-clicking in the appropriate row of the Renamed Label column and entering the new label.
Reorder a label by selecting the label and using the up and down arrows at the top of the dialog.
Specify the category to be the base case#
The first label in the Column Mapping, mentioned in the previous section, will be the base case.
Count the number of categories in a categorical variable#
The category Count will be shown at the top right of the Column Mapping dialog shown above.
Numeric type#
Convert a variable to a numeric variable#
To specify a variable as a numeric variable, select Numeric from the Type drop-down list on the Variables tab of the Data Import window.